はじめに
Photoshopにおける「色相・彩度」調整は、画像内のカラーを細やかに、あるいは広範囲に変更できる強力な機能です。この機能は、写真全体の視覚的な印象を大きく左右するだけでなく、特定の色の問題を修正する際にも不可欠な役割を担います。例えば、風景写真の色彩を際立たせて深みを加えたり、ポートレート写真で被写体の衣服の鮮やかすぎる色を抑えたりするなど、多岐にわたる用途で活用されます。
001 黄ばんだ歯を白くする

Photoshopで「黄ばんだ歯を白くする方法」はいくつかありますが、簡単で効果的な手法を紹介します。
以下のステップに従ってください。
作業するための注意
1. 不自然な白さを避ける
- 明度を上げすぎると「不自然に真っ白」になってしまうことがあります。
→ 自然な白さを目指し、ややクリーム色が残る程度が理想的です。
2. 彩度の調整は控えめに
- 彩度を下げすぎると、歯が「灰色がかった」ように見えることがあります。
→ 彩度は**-40 〜 -50**程度を目安にして、やりすぎないように調整しましょう。
3. 歯茎や唇に影響しないように選択範囲を丁寧に作る
- クイック選択ツールでの選択は便利ですが、細かい部分で歯茎や唇が選択されることがあります。
→ マスクを使用して、歯以外の部分をしっかり除外しましょう。
4. 光のバランスに配慮する
- 歯の明るさが写真全体の光のバランスと合わないと、違和感が生まれます。
→ 写真全体の露出やコントラストに合わせた微調整が大切です。
5. 画質の劣化に注意
- 過度な修正は写真の質感を損なう場合があります。
→ 非破壊編集(調整レイヤーやスマートオブジェクトの活用)を意識しましょう。
6. 仕上がりの確認
- 最終的には、100%表示だけでなく、50%〜70%の縮小表示で確認すると、より実際の見え方に近づきます。
作業手順
編集ファイルを作成
サイズを決めて新規に編集ファイルを作成します。
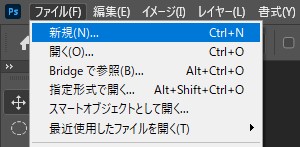
修正したい写真を開きます。
編集ファイルに歯を白くしたい画像を埋め込みます。

歯を選択する
1.ツールバーから わなげツールを選択、またはクイック選択ツール(または ブラシツール を使って手動で選択)を選択します。
・クイック選択ツール は「W」を押して選べます。ツールバーに無い場合は「オブジェクト選択ツール」の右クリックメニューで選択できます。
2.歯の部分をドラッグして選択するか、クリックし、選択範囲を作成します。細かい部分は「Alt」キー(Windows)または「Option」キー(Mac)を押しながら不要な部分を減らします。
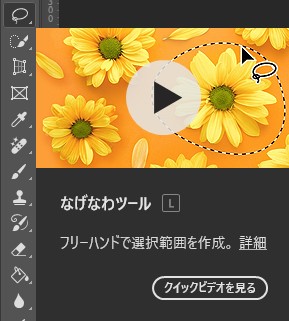
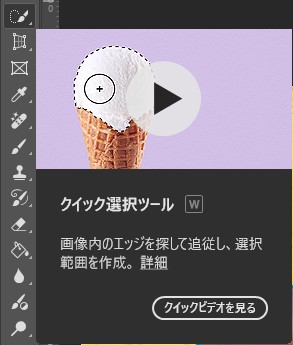

色相・彩度の調整
1.調整レイヤーのパネルで「色相・彩度」を選択します。
・もし調整レイヤーが見つからない場合は、メニューバーから「ウィンドウ > 調整」を選んで表示させます。
2.色相・彩度 のプロパティパネルで「マスター」と表示されている部分を「イエロー系」に変更します。
3.彩度 のスライダーを左に移動し、歯の黄ばみを取り除きます。 -50 程度にします。(適宜調整)
4.明度のスライダーを右に移動します。+60 程度にします。(適宜調整)
上記の写真のように歯茎を余計に選択している場合、その部分も調整します。
1.色相・彩度 のプロパティパネルで「マスター」と表示されている部分を「レッド系」に変更します。
3.彩度 のスライダーを移動し、歯茎の白さを周りの歯茎に調整します。 (適宜調整)
4.明度のスライダーを移動し、歯茎の白さを周りの歯茎に調整します。 (適宜調整)
必要に応じて彩度や明度を再調整し、自然な白さに仕上げます。
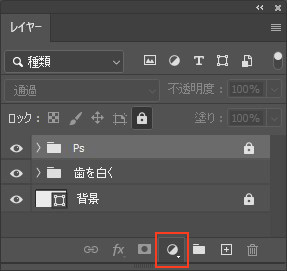
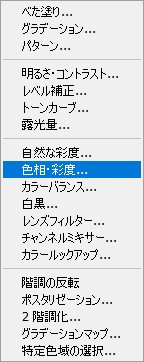

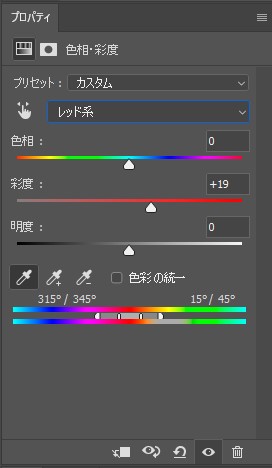

Photoshopで黄ばんだ歯を自然に白くする:色相・彩度調整と高度なレタッチテクニック
Photoshopの色相・彩度調整の基本
画像補正において、「色相・彩度」調整の重要性は、その柔軟性と非破壊編集の可能性によってさらに高まります。
プロフェッショナルな画像編集では、元の画像データを損なうことなく、何度でも調整を加えたり元に戻したりできる「非破壊編集」が基本原則とされています。
この原則を実践するために、調整レイヤーの活用が極めて重要となります。
調整レイヤーの概念と非破壊編集のメリット
調整レイヤーは、画像の色調(色相、彩度、明度、コントラストなど)をコントロールする特殊なレイヤーです。通常のレイヤーとは異なり、画像そのものに直接変更を加えないため、いつでも画像を初期状態に戻せるという最大の利点があります。
この特性により、編集者は試行錯誤を繰り返しながら、最適な視覚的効果を追求することが可能になります。
調整レイヤーは、通常のレイヤーと同様に操作できるため、色調補正の設定を何度でも修正できる柔軟性を提供します。また、レイヤーの表示・非表示を切り替えたり、不透明度を調整したりすることで、効果の適用レベルを細かく制御することも可能です。
調整レイヤーを作成する方法はいくつかありますが、最も推奨されるのはレイヤーパネルの下部にある「塗りつぶしまたは調整レイヤーを新規作成」アイコンから選択する方法です。
その他、色調補正パネルやメニューバーからも作成できます。
一度作成した調整レイヤーの設定を変更したい場合は、レイヤーパネル内で該当する調整レイヤーを選択すると、その設定がプロパティパネルに表示され、いつでも再調整が可能です。
効果の強さを微調整したい場合は、レイヤーパネル右上にある「不透明度」のスライダーを操作することで、数値入力またはスライダーで適用レベルを調整できます。
色相、彩度、明度の各スライダーの機能とカラーバーの読み方
「色相・彩度」調整レイヤーには、主に「色相」「彩度」「明度」の3つのスライダーがあります。
- 色相(Hue): カラーホイール上の色の位置を変更し、例えば赤を青に変えるなど、色の種類自体を変化させます。
- 彩度(Saturation): カラーの鮮やかさ、すなわち色の純度を調整します。スライダーを右に動かすと色がより鮮やかになり、左に動かすとより地味になります。
黄ばんだ歯の「黄色」を減らす際には、この彩度スライダーを左に動かすことが主要な操作となります。 - 明度(Lightness): 画像の一部を明るくしたり暗くしたりします。画像全体に適用すると全体の色調範囲が縮小される可能性があるため、部分的な調整に特に有効です。
歯を白くする際には、この明度スライダーを右に動かして明るさを加えることが一般的です。
「色相・彩度」ダイアログボックスには2本のカラーバーが表示されており、これらはカラーホイールと同じ順序で色を示します。
上のバーは調整前のカラーを示し、下のバーは調整によって全彩度の色相がどのように変化するかを示します。
この調整レイヤーの重要な機能の一つは、特定の色域をターゲットにして効果を適用できる点です。例えば、歯のホワイトニングを行う場合、画像全体の色を変更するのではなく、歯の「黄色」にのみ焦点を当てて調整することが可能です。これは、調整レイヤーのプロパティで「イエロー系」を選択することで実現できます。
歯茎や唇の部分には黄色の情報がほとんど含まれていないため、この設定により色調整の影響を歯の部分に限定し、画像全体の他の部分に不要な色変化が生じるのを防ぐことができます。
このように、調整レイヤーが持つ「ターゲットカラー範囲」の機能を理解し活用することは、精密なレタッチ作業において自然な結果を得るために不可欠です。
黄ばんだ歯を自然に白くする主要な2つの方法
黄ばんだ歯を自然な白さに加工するには、主に「色相・彩度」調整と「特定色域の選択」という2つの強力な方法が用いられます。どちらの方法も、非破壊編集の原則に基づき、調整レイヤーとして適用することが推奨されます。
方法1:色相・彩度調整とレイヤーマスクを活用したホワイトニング
この方法は、まず画像全体にホワイトニング効果を適用し、その後レイヤーマスクを使って歯の部分のみに効果を残すアプローチです。
準備:レイヤーの複製とロック
まず、元の画像レイヤーを複製し、元のレイヤーは鍵マークをクリックしてロックしておくことが強く推奨されます。これにより、万が一の失敗時にも元の状態に簡単に戻すことができ、非破壊編集の原則を確実に保てます。複製したレイヤーには「歯を白く」といった分かりやすい名前を付けると、後々の管理が容易になります 3。
ステップ1:全体の色相・彩度調整(黄色を減らし、明るさを上げる)
- レイヤーパネルの下部にある「塗りつぶしまたは調整レイヤーを新規作成」アイコンをクリックし、「色相・彩度」を選択します。
- プロパティパネルが表示されたら、手のアイコン(スポイトツール)を選択し、歯の白くしたい部分をクリックします。これにより、Photoshopが歯の色の情報を調整の基準として認識します。
- 「彩度」スライダーを左にスライドさせて黄色を減らします。
黄ばみが目立たなくなるまで調整しますが、過度に彩度を下げると歯が不自然な灰色になってしまうため、慎重な調整が必要です。 - 次に、「明度」スライダーを右にスライドさせて明るさを加えます。
この段階では、調整レイヤーの効果が画像全体に適用されるため、写真全体が白っぽく変化しますが、これは次のステップで修正されます。
歯のホワイトニングにおいて、彩度と明度のバランスは非常に重要です。目標は最大限の白さではなく、あくまで「自然な白さ」を実現することです。
彩度を過度に下げると歯が不自然な灰色に見え、明度を上げすぎると歯が白飛びして人工的な印象を与えてしまいます。したがって、調整は控えめに行い、元の歯の自然な色合いが残るようにスライダーを調整することが、成功の鍵となります。
ステップ2:レイヤーマスクの反転とブラシツールでの適用範囲調整
- 「色相・彩度」調整レイヤーのレイヤーマスクサムネール(白い四角)をクリックして選択します。
- Macの場合は
Command + I、Windowsの場合はCtrl + Iのショートカットキーを使用してレイヤーマスクを反転させ、黒くします 3。これにより、調整レイヤーの効果が一時的に画像全体から隠されます。 - ツールバーからブラシツールを選択し、描画色を「白」に設定します。
- ブラシの直径は歯の大きさに合わせて調整し、硬さは50%〜90%程度に設定します。
硬さを調整することで、エッジのぼかし具合をコントロールし、自然な馴染みを実現します。不透明度は100%、流量は80%程度に設定すると、エッジが少しぼやけるようなかすれた感じになり、より自然に馴染みます。 - ブラシで歯の部分をなぞると、黒いマスクが白いブラシで塗られた部分だけ解除され、隠れていたホワイトニング効果が歯の部分にのみ適用されます。
- もし、歯以外の部分にはみ出してしまった場合は、描画色を「黒」に切り替えて(Xキーで切り替え可能)、はみ出た部分を塗ることで効果を隠すことができます。
ステップ3:自然な仕上がりのための不透明度調整
歯が白すぎる、あるいは不自然に感じられる場合は、レイヤーパネルで「色相・彩度」調整レイヤーの「不透明度」を70〜80%程度に落とすと、より自然に馴染みます。
不透明度を調整することで、ホワイトニング効果の強さを微調整し、元の歯の色や写真全体のトーンとのバランスを取ることが可能です。
方法2:特定色域の選択ツールを用いたピンポイントホワイトニング
この方法は、特定の色の範囲(この場合は黄色や白色)に絞って調整を行うため、より繊細でプロフェッショナルな仕上がりが期待できます。
ステップ1:歯の正確な選択方法
まず、歯の部分だけを正確に選択することが、この方法の成否を分けます。
- なげなわツール: キーボードの「L」キーを押すか、ツールウィンドウから選択し、歯の周りをクリックしながら線を描いて選択します。Shiftキーを押しながら複数の部分を選択範囲に追加できます。
- クイック選択ツール: 歯の部分をドラッグして大まかに選択します。
- ペンツール: より複雑で正確な選択範囲を作成したい場合に有効です。パスを作成し、それを選択範囲に変換します。
- Lightroom/Camera Rawの自動選択: Lightroomでは「マスク/人物を選択」機能で歯を自動選択し、部分補正を適用できます。PhotoshopのCamera Rawフィルターでも同様の調整ブラシが利用可能です。
選択後、選択範囲を複製したレイヤーにコピー&ペーストするか 6、その選択範囲がアクティブな状態で調整レイヤーを適用します。調整レイヤーを適用すると、自動的にその選択範囲にレイヤーマスクが作成され、効果が限定されます。
ステップ2:特定色域の選択調整レイヤーの適用
レイヤーパネル下部の「塗りつぶしまたは調整レイヤーを新規作成」アイコンをクリックし、「特定色域の選択」を選択します。このツールは、画像内の特定の色域を選択し、その色域の色を調整する機能を提供します。
ステップ3:「白色系」または「イエロー系」の調整(イエローの除去とシアンの追加)
プロパティパネルで、「カラー」プルダウンから「白色系」または「イエロー系」を選択します 3。歯の黄ばみに直接作用するため、「イエロー系」が効果的ですが、白さを強調するために「白色系」も活用されます。
- イエローの除去: 「イエロー」のスライダーを左に動かして、黄色っぽさを消します 3。これは歯の黄ばみを直接取り除く主要な操作です。
- シアンの追加: 「白色系」を選択した場合、わずかに「シアン」のスライダーを右に動かす(シアンを追加する)と、白がより白く見える効果があります。
これは、白に微量の青を加えることで、より純粋な白を表現するテクニックです。
「特定色域の選択」ツールはCMYKカラーモデルのスライダー(シアン、マゼンタ、イエロー、ブラック)を使用しますが、Photoshopの一般的な作業環境であるRGBモードでは、これらのスライダーの挙動が異なります。
例えば、RGBモードでイエロースライダーを左に動かす(マイナス値にする)と、実際にはブルーチャンネルを明るくすることになります。これは、RGBにおいてイエローがブルーの補色であるためです。つまり、「黄色を抜く」操作は、同時に「青をわずかに加える」効果も持ち、これが歯の白さを強調する結果につながります。この色モデル間の相互作用を理解することは、より意図通りの結果を得るために重要です。
ステップ4:「絶対値」と「相対値」の使い分けと効果の違い
「特定色域の選択」パネルの下部には「相対値」と「絶対値」のラジオボタンがあり、効果のかかり方を調整できます 19。
- 絶対値: 明るい色や鮮やかな色ほど強く効果がかかります。歯の最も明るい部分や鮮やかな黄ばみに強く作用させたい場合に有効です。
- 相対値: 鮮やかな部分は残し、暗く濁った部分に重点的に効果があります。変化量は少ないですが、色を変えてもディテールを残しやすく、色調補正には使いやすいオプションとされています。
歯の自然なグラデーションを保ちつつ、黄ばみを取りたい場合に適しています。
これらの特性を理解し、状況に応じて使い分けることで、より高品質な補正が可能です。
表1:歯のホワイトニングにおける調整レイヤー別推奨調整値と効果
| 調整レイヤーの種類 | 対象カラー | スライダー | 推奨調整方向/範囲 | 主な効果 | 注意点 |
|---|---|---|---|---|---|
| 色相・彩度 | マスター | 彩度 | 左へ (-30〜-70程度) | 黄ばみ除去 | やりすぎると灰色化、不自然になるため、レイヤーマスクと不透明度で調整 |
| 明度 | 右へ (+10〜+30程度) | 明るさ追加 | |||
| 特定色域の選択 | イエロー系 | イエロー | 左へ (-50〜-100程度) | 黄ばみ除去 | RGBモードでのスライダー挙動を理解し、自然な範囲で調整 |
| 特定色域の選択 | 白色系 | シアン | 右へ (+5〜+15程度) | 白さ強調 | シアンの追加はごく少量に留め、青みがかりすぎないように注意 |
| イエロー | 左へ (-10〜-30程度) | 純粋な白の表現 |
より自然な仕上がりのための追加テクニックと注意点
歯のホワイトニングは、単に色を白くするだけでなく、写真全体との調和を保ち、自然な印象を与えることが重要です。そのためには、いくつかの追加テクニックと注意点を考慮する必要があります。
明るさ・コントラスト調整の慎重な適用
歯のホワイトニング後、さらに歯の明るさやコントラストを調整することで、清潔感や立体感を強調できる場合があります。しかし、この調整は非常に慎重に行う必要があります。
「明るさ」スライダーをわずかに右に動かすことで、歯をさらに明るく見せることが可能です。
しかし、この調整は歯の色の問題を解決する主要な手段ではなく、あくまで色調整が完了した後の「仕上げ」として、歯の輝きや視覚的な際立ちを向上させる二次的な役割を担います。過度な明るさの調整は、歯を不自然に白飛びさせたり、平坦に見せたりする原因となります。
「コントラスト」は通常、歯のホワイトニングにおいては調整する必要はほとんどありません。
もし調整する場合は、明るさよりもさらに慎重に、自然な感じに仕上がっているかを確認しながら行います。コントラストを上げすぎると、歯のディテールが失われたり、人工的な印象を与えたりするため、細心の注意が必要です。
レイヤーマスクのぼかし(フェザー)によるエッジの馴染ませ方
歯の選択範囲やレイヤーマスクのエッジがシャープすぎると、加工した歯の部分と元の画像との境界が不自然に見えることがあります。これを防ぐためには、レイヤーマスクに「ぼかし(フェザー)」を適用することで、エッジを柔らかく馴染ませるのが効果的です。
レイヤーマスクのサムネールを選択し、プロパティパネルの「ぼかし」スライダーを調整することで、ぼかしの度合いを制御できます 22。また、選択範囲を作成する際に「選択範囲」メニューから「変更」→「フェザー」を選択し、フェザー半径を設定することも可能です。
ぼかしの強さは、画像の解像度や歯の輪郭の複雑さに応じて調整し、元の画像と自然に溶け込むようなグラデーションになるようにします。
複数調整レイヤーの組み合わせとクリッピングマスクの活用
単一の調整レイヤーだけでは、求める効果を完全に実現できない場合があります。例えば、「色相・彩度」で黄ばみを減らし、「特定色域の選択」でさらに白さを強調するといったように、複数の調整レイヤーを組み合わせて使用することで、より複雑で洗練された調整が可能です。
この際、調整レイヤーの効果を特定の直下のレイヤーにのみ適用したい場合は、「クリッピングマスク」を使用します。調整レイヤーと適用したいレイヤーの間にカーソルを置き、Optionキー(WindowsではAltキー)を押しながらクリックすることで適用できます。
これにより、歯のレイヤーにのみホワイトニング効果を適用し、他のレイヤーには影響を与えないようにすることができ、より制御された非破壊編集が可能になります。
「やりすぎない」レタッチの重要性
最も重要なのは、「自然な仕上がり」を追求することです。
歯を真っ白にしすぎると、不自然で人工的な印象を与え、写真全体のリアリティを損なってしまいます。
常にビフォーアフターを比較し、元の画像のトーンや人物の肌色とのバランスを考慮しながら、微調整を繰り返すことが成功の鍵です。調整レイヤーの不透明度を調整したり、各スライダーをわずかに動かしたりするなどの繊細な操作が求められます。あくまで「健康的な白さ」を目指し、被写体の自然な魅力を引き出すことを意識しましょう。
Photoshop Elements / Camera Raw / Lightroomでの歯のホワイトニング(補足)
Photoshop以外のAdobe製品でも、歯のホワイトニングに役立つ機能が提供されています。
Photoshop Elementsの「肌色補正」機能の応用
Photoshop Elementsには「肌色補正」コマンドが搭載されており、写真全体のカラーバランスを調整してより自然な肌色を引き出すことができます。
この機能は、肌のトーンの茶色や赤のレベルを個別に調整するオプションも提供しています。
しかし、この機能は直接的な歯のホワイトニングを目的としたものではありません。肌色補正が写真全体のカラーバランスに影響を与えるため、間接的に歯の色にも影響を与える可能性はありますが、歯の黄ばみをピンポイントで除去したり、白さを強調したりするための粒度のある制御は期待できません。肌色補正は肌の特定の色彩(茶色、赤)と広範なカラーバランスに特化しており、歯の黄色の除去や青の追加といった精密な調整には不向きです。
Camera Raw / Lightroomのローカル補正ブラシによる調整
Adobe Camera RawやLightroomは、特にRAW画像の現像において強力な色調補正機能を提供し、Photoshopの調整レイヤーと同様に非破壊で部分的な補正が可能です。
- Lightroom Classic: 現像モジュールで「補正ブラシツール」を選択し、歯の部分に適用できます。
Lightroom Classicには「歯を白くする」という特定の効果プリセットも存在します。 - Lightroom CC/モバイル版: 「マスク/人物を選択」機能を使用すると、Lightroomが写真内の人物を自動的に検出し、歯などの特定の部分を選択して調整を適用できます。
選択した歯の部分に対して、彩度を下げたり、色温度を青寄りに調整したり、露光量を上げたりすることで、歯を白く加工できます。 - Camera Rawフィルター: Photoshop内でCamera Rawフィルターを適用し、調整ブラシやローカル補正機能を使って歯の部分だけを調整できます。
彩度を下げ、明度を上げる、あるいは色温度を調整するといった操作が可能です。
これらのツールは、特にポートレート写真のレタッチにおいて非常に効率的であり、Photoshopの調整レイヤーと連携して、より柔軟なワークフローを構築できます。
まとめとプロからのアドバイス
Photoshopを用いた歯のホワイトニングは、写真の印象を大きく向上させる強力なレタッチ技術です。この作業を成功させるためには、単なるツールの操作方法だけでなく、非破壊編集の原則と「自然な仕上がり」へのこだわりが不可欠です。
非破壊編集の徹底と作業の効率化
Photoshopでのレタッチ作業は、常に調整レイヤーを使用する非破壊編集を心がけるべきです。これにより、後からの修正や微調整が容易になり、試行錯誤しながら最適な結果を追求できます。元の画像レイヤーを複製し、ロックしておくことも、安全な作業環境を確保し、いつでも元の状態に戻れるようにするための基本的な実践です。
これらの習慣は、作業の柔軟性を高め、効率的なワークフローを確立します。
自然なレタッチの追求と練習の重要性
歯のホワイトニングに限らず、人物レタッチの最終目標は常に「自然な仕上がり」です。
過度な加工は不自然さを生み、写真のリアリティを損なうだけでなく、被写体の魅力を損なう可能性もあります。
調整レイヤーの不透明度や各スライダーの微調整、レイヤーマスクのぼかしなどを活用し、元の写真の魅力を最大限に引き出すことを意識しましょう。
レタッチは、元の画像を「より良く」見せるためのものであり、決して「作り変える」ものではありません。
様々な写真で実践を重ね、自分の目で「自然な白さ」を見極める感覚を養うことが、プロレベルのレタッチスキルを習得する上で最も重要です。
継続的な練習と試行錯誤を通じて、写真の潜在能力を最大限に引き出す技術を磨くことができます。
まとめ
Photoshopの「色相・彩度」調整は、画像の色味、鮮やかさ、明るさを非破壊で調整する強力な機能です。
特に、黄ばんだ歯を自然に白く加工するには、主に2つの方法があります。
- 色相・彩度調整: まず歯の部分を選択し、「色相・彩度」調整レイヤーを作成します。プロパティパネルで「イエロー系」を選択し、彩度を下げて黄ばみを抑え、明度を上げて明るさを加えます。
その後、レイヤーマスクを反転(黒く)し、白いブラシで歯の部分を丁寧に塗ることで、効果を歯に限定します。最後に、調整レイヤーの不透明度を調整して、自然な仕上がりに微調整します。
- 特定色域の選択: より精密な調整には、歯を正確に選択した後、「特定色域の選択」調整レイヤーを使用します。プロパティパネルで「白色系」または「イエロー系」を選択し、イエローのスライダーを左に動かして黄色を除去し、必要に応じてシアンをわずかに加えることで、より純粋な白さを表現します。
- どちらの方法も、元の画像のトーンと調和する「自然な仕上がり」を追求することが最も重要です。
常に調整レイヤーを活用し、元の画像を保護しながら試行錯誤を重ねましょう。


