
Blenderでいろんなバージョンを使い分けたいけど、管理が大変…なんて思っていませんか?
この記事を読めば、そんな悩みを解決してくれる「Blender Launcher V2」の魅力がまるっと分かります!Blender Launcher V2の導入方法から、複数のBlenderバージョンを賢く管理して作業効率をグンと上げる使い方、さらにはアドオン管理のコツまで、丁寧に解説します。これさえ読めば、あなたもBlender Launcher V2を使いこなして、もっと快適なBlenderライフを送れるようになること間違いなし!Blenderのバージョン管理は、もうBlender Launcher V2にお任せしちゃいましょう。
Blender Launcher V2とは Blenderユーザー必携のツール
Blenderを使って作品作りをしている皆さん、「Blenderのバージョン管理、ちょっと面倒だな…」なんて感じたこと、ありませんか?新しい機能が使える最新版も魅力的だけど、プロジェクトによっては古いバージョンじゃないと動かないアドオンがあったり、共同作業者とバージョンを合わせる必要があったり。そんな悩みを一気に解決してくれるのが、今回ご紹介する「Blender Launcher V2」なんです!
このツール、Blenderユーザーの間では「もはや手放せない!」って評判で、特に複数のBlenderバージョンを使い分けたい人にとっては、まさに救世主のような存在。Blender Launcher V2があれば、日々の3D制作がもっとスムーズで快適になること間違いなしですよ。まずは、この便利なツールが一体どんなものなのか、詳しく見ていきましょう!
 dankdenet
dankdenetBlenderを始めるなら絶対使ったほうが便利!!
Blender Launcher V2の主な機能と利点
Blender Launcher V2は、その名の通りBlenderの起動やバージョン管理を助けてくれる非公式のツールなんですが、これが本当に多機能で使いやすいんです。主な機能と、それによって得られる利点をまとめてみました。
| 主な機能 | ユーザーにとっての利点 |
|---|---|
| 複数バージョンのBlenderを一元管理 | 安定版、ベータ版、アルファ版、さらにはLTS(長期サポート版)まで、必要なBlenderを好きなだけインストールして、リストで簡単に管理できます。もう「あのバージョンどこに置いたっけ?」と探す手間がありません! |
| 公式サーバーからの直接ダウンロード | Blenderの公式サイトから、各バージョンを直接ダウンロードできます。わざわざブラウザで公式サイトを探し回る必要がなく、ランチャー内で完結するのがとっても便利。 (参考: DotBow/Blender-Launcher – GitHub) |
| ポータブル版としての利用 | インストールせずに使えるポータブル版のBlenderも管理できるので、PC環境を汚さずに気軽に試せますし、USBメモリに入れて持ち運ぶ、なんてことも可能です。 |
| お気に入りバージョン登録 | よく使うBlenderのバージョンを「お気に入り」に登録しておけば、ワンクリックですぐに起動できます。プロジェクトごとに最適化されたバージョンへ、素早くアクセスできるのは嬉しいですよね。 |
| 起動テンプレートの登録 | バージョンごとに起動時のテンプレートを登録しておけるので、特定の作業に特化した設定をすぐに呼び出せます。例えば、「スカルプト用」「動画編集用」といった具合にカスタマイズ可能です。 |
| 自動アップデート通知(一部ビルド) | 新しいバージョンのリリースを通知してくれる機能もあるので(主にDaily Buildsなど)、常に最新の情報をキャッチアップしたい開発者やテスターの方には特に役立ちます。 |
これらの機能のおかげで、Blenderのバージョン管理にかかるストレスがぐっと減って、制作活動そのものに集中できるようになるんです。まさに、Blenderライフを豊かにしてくれるツールと言えるでしょう。
Blenderの複数バージョン管理が重要な理由
「そもそも、なんでBlenderのバージョンをいくつも管理する必要があるの?」って思う方もいるかもしれませんね。実は、これにはちゃんとした理由があるんです。特にプロの現場や、いろんなプロジェクトに関わる人にとっては、バージョン管理がとっても重要になってきます。
例えば、こんな場面を想像してみてください。
- プロジェクトの互換性維持: 長期的なプロジェクトや、クライアントから特定のバージョンを指定されている場合、そのバージョンを使い続ける必要があります。最新版ではファイルが開けなくなったり、見た目が変わってしまったりすることがあるためです。
- アドオンの対応状況: Blenderの魅力の一つである豊富なアドオンですが、特定のアドオンが最新バージョンのBlenderにまだ対応していない、なんてこともよくあります。そんな時、アドオンが確実に動作する旧バージョンを保持しておくことが重要になります。
- 新機能のテストとバグ確認: Blenderは日々進化していて、実験的な新機能が搭載された開発版(ベータ版やアルファ版)もリリースされます。これらを試してみたいけど、安定している作業環境は別に確保しておきたいですよね。そんな時、安定版とは別に開発版をインストールして、安全に新機能を試すことができます。 (参考: Blenderのリリースサイクル – Blender.org)
- チュートリアルや教材とのバージョン一致: 学習目的でBlenderを使う際、チュートリアル動画や教材で使われているBlenderのバージョンと、自分が使っているバージョンが違うと、UIの見た目や機能の挙動が異なり、混乱してしまうことがあります。教材と同じバージョンを用意することで、スムーズに学習を進められるんです。
- 過去作品のメンテナンス: 昔作った作品を修正したり、再利用したりする場合、その作品を作った当時のBlenderバージョンで開くのが一番安全です。新しいバージョンで開くと、意図しない変更が加わってしまう可能性もゼロではありませんからね。
このように、制作の安定性、互換性、そして新しい技術への挑戦、これら全てを両立させるために、Blenderの複数バージョン管理は欠かせないスキルの一つなんです。そして、その複雑なバージョン管理を驚くほど簡単にしてくれるのが、Blender Launcher V2というわけなんですね。
Blender Launcher V2の導入手順
開発の背景 ― “V2” の意味
元祖 DotBow/Blender-Launcher は 2023 年 11 月 28 日にアーカイブされ、更新が止まりました。
そこで有志の Victor-IX がコードを全面リライトして保守を継続しているのが V2 系です。
さあ、Blenderライフをもっと快適にする「Blender Launcher V2」をあなたのパソコンに入れてみましょう!導入はとってもカンタンなので、気軽に試してみて下さいね。ここでは、ダウンロードから初期設定、そしてみんなが気になる日本語表示まで、ステップごとに分かりやすく説明していきます。
Blender Launcher V2のダウンロードとインストール方法
まずは、Blender Launcher V2のプログラム本体を手に入れましょう。開発者さんが公開してくれている場所から、最新版をダウンロードするのがおすすめです。
- Blender Launcher V2の公式リリースページにアクセスします。
開発はGitHubという場所で行われていて、新しいバージョンが出るとここに公開されるんです。
Blender Launcher-V2 Releases (GitHub)アクセスしたら、一番上にある最新バージョンの「Assets」という項目を探してみて下さい。
- お使いのパソコンに合わせてファイルをダウンロードします。
(下記の表を参照)
Windows、macOS、Linux、それぞれのOSに対応したファイルが用意されています。自分のパソコン環境に合ったものを選んでダウンロードしましょう。
- ダウンロードしたファイルを使ってインストール(または配置)します。
- Windows (インストーラー版 .exe): ダウンロードした
.exeファイルを実行して、画面の指示に従ってインストールを進めます。特に難しい設定はないはずですよ。 - Windows (ポータブル版 .zip): ダウンロードした
.zipファイルを、好きな場所(例えばドキュメントフォルダの中など)に解凍します。解凍してできたフォルダの中にあるBlender Launcher.exeを実行すれば起動できます。 - macOS (.dmg): ダウンロードした
.dmgファイルを開き、表示されたBlender Launcherのアイコンを「アプリケーション」フォルダにドラッグ&ドロップします。これでインストール完了です。 - Linux (.AppImage): ダウンロードした
.AppImageファイルを右クリックしてプロパティを開き、「パーミッション」タブなどで「実行を許可する」といった設定にチェックを入れます。その後、ファイルをダブルクリックするか、ターミナルから実行すれば起動できます。
- Windows (インストーラー版 .exe): ダウンロードした
これで、Blender Launcher V2を使う準備が整いました! 次は、使い始めるための最初の設定を見ていきましょう。
| OS | ファイル形式(例) | 簡単な説明 |
|---|---|---|
| Windows | Blender_Launcher_vX.X.X_Windows_Portable.zip や Blender_Launcher_vX.X.X_Windows_Setup.exe | .zip は解凍するだけで使えるポータブル版、.exe はパソコンにインストールするタイプです。手軽さならポータブル版がおすすめです。 |
| macOS | Blender_Launcher_vX.X.X_macOS.dmg | .dmg ファイルを開いて、中のアイコンをアプリケーションフォルダにドラッグ&ドロップすればOKです。 |
| Linux | Blender_Launcher_vX.X.X_Linux.AppImage | .AppImage ファイルは、ダウンロード後に実行権限を与えてダブルクリックなどで起動できます。 |
※ファイル名はバージョンによって少し変わることがあります。vX.X.X の部分はバージョン番号が入ります。
Blender Launcher V2の初期設定と日本語表示
インストール(または配置)が終わったら、早速Blender Launcher V2を起動してみましょう。
最初にいくつか設定しておくと、後々もっと便利に使えます。
Downloadsタブから安定版のLTSのDownloadボタンをクリックすればインストール完了です。
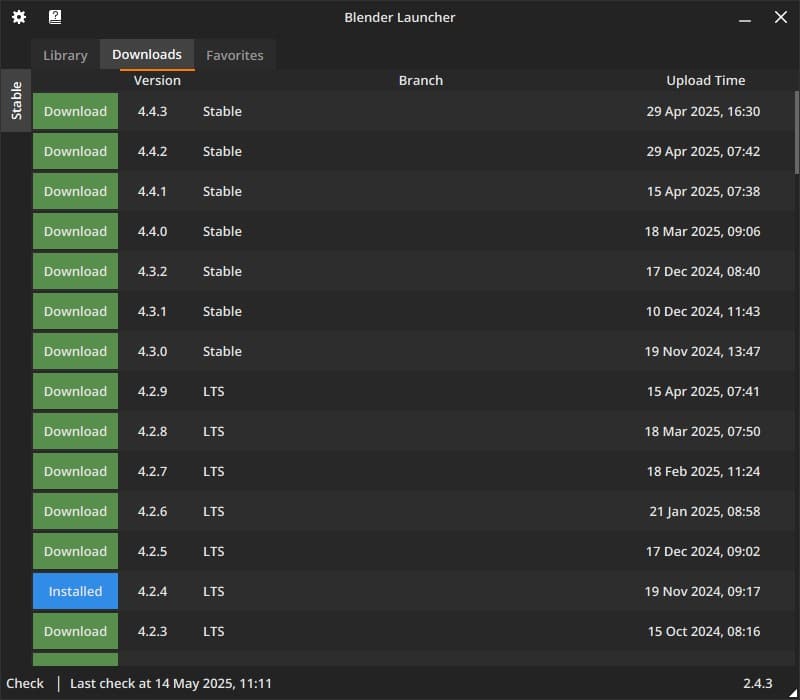
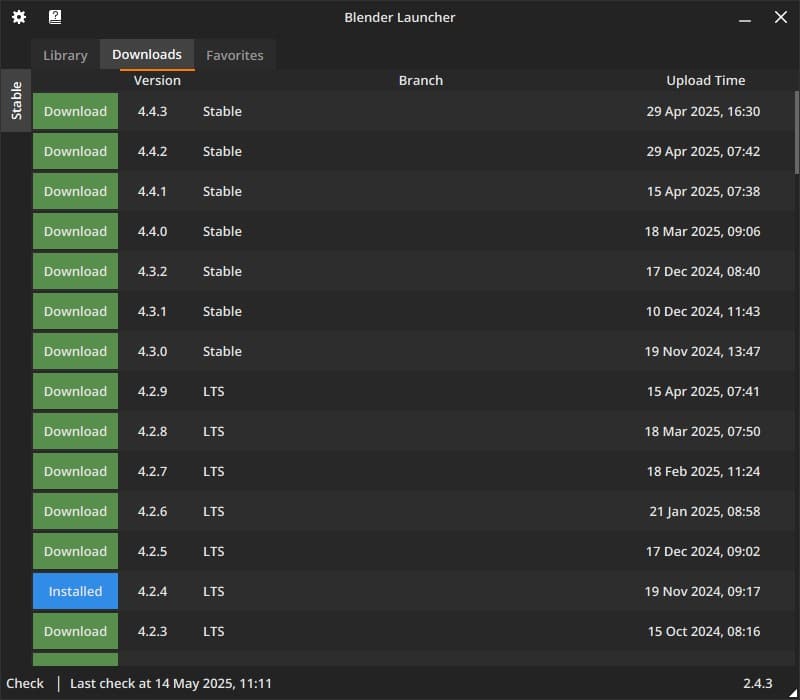
Blender Launcher V2を起動します。
インストールした方法に応じて、デスクトップのショートカットやアプリケーションフォルダ、あるいは解凍したフォルダ内の実行ファイルから起動してください。ライブラリフォルダの設定(初回起動時など)
初めて起動した時や、まだBlenderのバージョンを一つもダウンロードしていない場合、Blenderの各バージョンをどこに保存するか(ライブラリフォルダ)を設定する画面が出ることがあります。もし出ない場合は、後から設定画面で変更できます。
ダウンロードしたBlenderをまとめておく場所を決めて指定しましょう。分かりやすいように、ドキュメントフォルダの中に「BlenderVersions」のような名前のフォルダを作って、そこを指定するのがおすすめです。後から「どこに保存したっけ?」となりにくいです。
- インターフェースを日本語表示に切り替えます。
最初は英語表示になっていることが多いので、日本語に切り替えましょう。これでグッと使いやすくなります。- 画面左下にある歯車アイコン(設定)をクリックします。
- 設定画面が開いたら、左側のメニューから「Interface」(インターフェース)を選びます。
- 右側に表示される設定項目の中から「Language」(言語)を探します。
- ドロップダウンリストをクリックして、「Japanese (日本語)」を選択します。
- 選択したら、設定画面を閉じればOKです。自動的に表示が日本語に切り替わることが多いですが、もし変わらない場合は一度Blender Launcher V2を再起動してみて下さい。
これで、メニューなどが日本語で表示されるようになり、操作がずっと分かりやすくなったはずです!
その他の設定(任意)
設定画面には、他にもテーマカラーの変更や、通知の設定など、細かいカスタマイズ項目があります。慣れてきたら、自分好みに調整してみるのも楽しいかもしれませんね。
お疲れ様でした!これでBlender Launcher V2の基本的な導入と設定は完了です。いよいよ、この便利なツールを使って、Blenderのバージョン管理を始めていきましょう!
Blender Launcher V2でBlenderを管理する基本操作
Blender Launcher V2を手に入れたら、いよいよBlenderの管理を始めてみましょう!これまでのバージョン管理の煩わしさから解放されて、もっとスムーズに、もっとクリエイティブな作業に集中できるようになりますよ。ここでは、Blender Launcher V2を使った基本的なBlenderの管理方法を、ステップごとに分かりやすくご紹介します。
Blenderの各バージョンをBlender Launcher V2でダウンロードする
Blender Launcher V2を使えば、Blenderのいろんなバージョンを簡単にダウンロードして管理できるんです。公式ウェブサイトを行ったり来たりする必要はもうありません!
ダウンロードは主に「Downloads」タブで行います。ここでは、リリースされている様々なBlenderバージョンがリストアップされています。
- Blender Launcher V2を起動し、左側のメニューから「Downloads」タブをクリックします。
- ダウンロードしたいBlenderのバージョンを探します。「Stable(安定版)」、「Daily(開発版)」、「LTS(長期サポート版)」などのカテゴリから選べます。特定のバージョン番号で検索することも可能です。
- 目的のバージョンを見つけたら、その行の右側にあるダウンロードボタン(下向き矢印のアイコン)をクリックします。
- ダウンロードが始まると、進捗状況がプログレスバーで表示されます。ダウンロードが完了すると、「Library」タブにそのバージョンが追加されます。
これで、使いたいBlenderバージョンがあなたのコンピューターに仲間入りです!とっても簡単ですよね。
参考: Blender Launcher GitHub Repository README –
安定版Blenderと開発版Blenderの管理
Blenderには、大きく分けて「安定版(Stable/LTS)」と「開発版(Daily/Experimental)」があります。それぞれに特徴があるので、目的に合わせて使い分けるのが賢い使い方です。Blender Launcher V2なら、これらの管理もラクラクです。
それぞれのバージョンの特徴を表にまとめてみました。
| バージョンタイプ | 特徴 | おすすめの用途 |
|---|---|---|
| 安定版 (Stable / LTS) | 十分にテストされ、バグが少なく動作が安定している。LTSは長期サポート対象。 | 実務でのプロジェクト制作、安定性を重視する作業、Blender初心者の方 |
| 開発版 (Daily / Experimental) | 最新機能が追加されているが、不安定な場合やバグが含まれる可能性がある。毎日更新されることも。 | 新機能の試用、実験的な制作、バグ報告への協力、最新技術への追従 |
Blender Launcher V2の「Library」タブでは、ダウンロードしたBlenderバージョンが一覧表示されます。バージョン名の横に「Stable」や「Daily」といったタグが表示されるので、どのバージョンが安定版で、どれが開発版なのか一目でわかります。必要に応じて、お気に入り(スターマーク)を付けておくと、よく使うバージョンをすぐに見つけられて便利ですよ。
参考: Blender ダウンロードページ –
Blender Launcher V2からのBlender起動とバージョン切り替え
LibraryからインストールしたBlenderバージョンLaunchボタンをクリックしてBlenderを起動します。
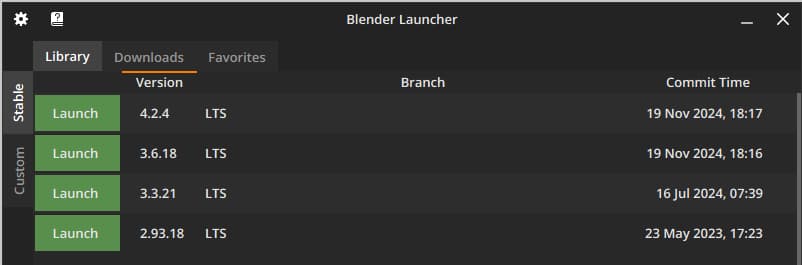
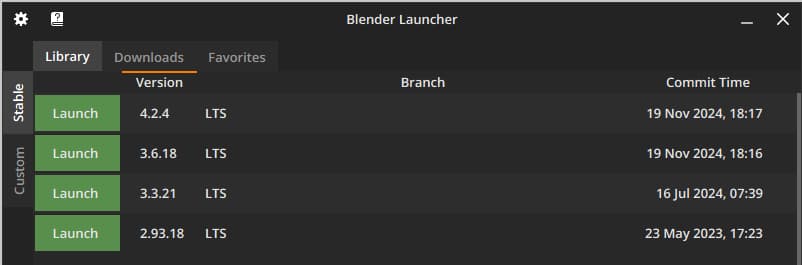
Blender Launcher V2の真骨頂とも言えるのが、インストール済みのBlenderを簡単に起動したり、バージョンを切り替えたりできる点です。デスクトップにたくさんのBlenderアイコンを並べる必要も、どのフォルダにどのバージョンを入れたか思い出す手間もありません。
起動と切り替えの手順は次の通りです。
- Blender Launcher V2を起動し、左側のメニューから「Library」タブをクリックします。
- ダウンロード済みのBlenderバージョンがリスト表示されます。
- 起動したいバージョンの行にある「Launch」ボタン(再生ボタンのようなアイコン)をクリックします。
- 選択したバージョンのBlenderが起動します。
別のバージョンを使いたくなったら、Blender Launcher V2に戻って、使いたいバージョンの「Launch」ボタンをクリックするだけ。たったこれだけで、瞬時にバージョンを切り替えることができるんです。複数のバージョンを同時に起動することも可能なので、比較しながら作業することもできます。
プロジェクトに応じたBlenderバージョンの使い分け
「なんでわざわざ古いバージョンも管理する必要があるの?」と思うかもしれません。でも、実際の制作現場では、プロジェクトの状況に合わせてBlenderのバージョンを使い分けることが、とても重要になる場面がたくさんあります。
例えば、こんなケースが考えられます。
- アドオンの互換性: 使いたい特定のアドオンが、最新バージョンのBlenderではまだ動作しない、あるいは特定の古いバージョンでしか正しく動かない場合があります。
そんな時は、そのアドオンが動作するバージョンのBlenderを使う必要があります。 - プロジェクトの継続性: 長期にわたるプロジェクトや、チームで共同制作している場合、
途中でBlenderのバージョンを不用意に上げると予期せぬトラブル(ファイルの互換性問題や操作感の変更など)が発生することがあります。
プロジェクト開始時に決めたバージョン(特にLTS版)を使い続けることで、安定した制作環境を維持できます。 - 過去ファイルの利用: 昔作成したBlenderファイルを開く際、最新バージョンではレイアウトが崩れたり、機能が廃止されていて再現できないことがあります。
そんな時は、そのファイルを作成した当時のバージョンに近いBlenderで開くとうまくいくことが多いです。 - 新機能のテスト: 最新の開発版で追加された魅力的な新機能を試してみたい!でも、進行中の大事なプロジェクトで使うのはちょっと不安…。
そんな時は、開発版をプロジェクトとは別に起動して、新機能を心ゆくまで試すことができます。
Blender Launcher V2があれば、こうしたバージョン間の行き来がストレスなく行えるので、それぞれのプロジェクトに最適なBlender環境を、いつでもすぐに用意できます。これにより、無駄なトラブルシューティングに時間を取られることなく、クリエイティブな作業に集中できるようになるんです。
Blender Launcher V2とBlender連携による作業効率向上の秘訣
Blender Launcher V2は、単にBlenderのバージョンを管理するだけのツールじゃないんです。これとBlender本体を上手に連携させることで、日々の3DCG制作の作業がびっくりするほどスムーズに進むようになるんです。ここでは、その連携でどんな風に作業効率がアップするのか、具体的な秘訣をいくつかご紹介しますね。
Blenderアドオン管理を効率化するBlender Launcher V2
Blenderの魅力の一つは、豊富なアドオンで機能を拡張できることですよね。でも、Blender本体のバージョンを上げたら、今まで使っていたアドオンが動かなくなっちゃった…なんて経験、ありませんか?アドオンの再設定や、バージョンごとの互換性を気にするのは、ちょっとしたストレスにもなります。
Blender Launcher V2を使っていると、Blenderのバージョンごとにアドオン環境を独立して保ちやすいという大きなメリットがあるんです。Launcher経由でダウンロードしたBlenderは、それぞれ別のフォルダに保存されることが多いので(ポータブル版の場合など)、アドオンもバージョン固有の場所に置かれる形になります。これにより、以下のような効率化が期待できるんです。
| 効率化のポイント | 具体的なメリット |
|---|---|
| バージョンアップ時の手間削減 | 新しいBlenderのバージョンを試したい時、今使っている安定した環境のアドオン設定を壊す心配がありません。気軽に新しいバージョンを試せます。 |
| 特定アドオンの継続利用 | 開発が止まってしまったけれど、どうしても使いたい便利アドオンがある場合、それが動作する古いBlenderバージョンをLauncherで管理しておけば、いつでもそのアドオンを使い続けられます。 |
| アドオン起因の不具合切り分け | 「このアドオンを入れたらBlenderの動きがおかしくなったかも?」という時、他のバージョンのクリーンな環境と挙動を比較することで、問題の原因がアドオンにあるのか、Blender本体にあるのかを特定しやすくなります。 |
| プロジェクト毎の環境構築 | 特定のプロジェクトでしか使わない特殊なアドオン群がある場合、そのプロジェクト専用のBlenderバージョンとアドオン環境をLauncherで管理しておくと、他の作業環境と混ざらずに済みます。 |
このように、Blender Launcher V2は、面倒なアドオン管理の手間を減らし、よりスムーズで快適なBlenderライフをサポートしてくれるんです。
(参考:Blender Launcher V2の基本的な機能については、開発者のリポジトリで確認できます – https://github.com/DotBow/Blender-Launcher)
旧バージョンのBlenderとの互換性を確認する
Blenderは開発スピードが速く、どんどん新しい機能が追加されています。それは素晴らしいことなんですが、一方で、過去に作成したプロジェクトファイル(.blendファイル)を新しいバージョンのBlenderで開いた時に、「あれ?前と見た目が違う…」「機能の挙動が変わってる?」なんてことが起こる可能性もゼロではありません。
特に、お仕事でクライアントから特定の古いバージョンでの納品を指定されたり、過去のプロジェクトを修正する必要が出てきたりした場合、当時のBlenderバージョン環境を再現する必要が出てきますよね。
そんな時、Blender Launcher V2が大活躍するんです。Launcherを使えば、必要な過去のBlenderバージョンを簡単にダウンロードして、手元に複数保持しておくことができます。わざわざ公式サイトのアーカイブを探し回って、手動でインストール・アンインストールを繰り返す必要はありません。
例えば、以下のような場面で役立ちます。
- 古いプロジェクトファイルを開いて、当時のレンダリング結果や設定を正確に確認したい時。
- 特定のバージョンでしか使えない機能や、挙動が変更される前の機能を使いたい時。
- 古いチュートリアル動画と同じ環境で学習を進めたい時。
- 共同作業者とBlenderのバージョンを合わせる必要がある時。
Blender Launcher V2があれば、バージョン間の互換性の問題を気にすることなく、安心して過去のデータ資産を活用できるようになります。これは、長期的なプロジェクトや、様々なバージョンのBlenderを扱う必要がある方にとっては、非常に大きなメリットと言えるでしょう。
(参考:Blenderの過去バージョンは公式サイトからダウンロード可能です – https://www.blender.org/download/previous-versions/)
特定のBlenderバージョン専用機能の活用
Blenderには、いくつかのリリースタイプがあるのをご存知ですか?
- 安定版 (Stable): 十分なテストが行われ、一般ユーザー向けに推奨されるバージョン。
- 長期サポート版 (LTS – Long Term Support): 約2年間、バグ修正などのサポートが継続される、特に安定性を重視する業務用途などに向いたバージョン。
- 開発版 (Daily Builds / Beta / Alpha): 新機能が積極的に投入され、いち早く最新機能を試せる実験的なバージョン。不安定な場合もあります。
Blender Launcher V2を使えば、これらの異なる特徴を持つバージョンを、PC内に共存させて簡単に切り替えながら使うことができるんです。これが作業効率アップの大きなポイントになります。
例えば、こんな使い分けが考えられます。
| Blenderバージョンタイプ | おすすめの活用シーン |
|---|---|
| 安定版 / LTS版 | 普段の仕事、重要なプロジェクト、安定性が最優先される作業。LTS版は、特定のプロジェクトを長期間同じ環境でメンテナンスしたい場合に特に便利です。 |
| 開発版 (Daily Builds) | リリース前の最新機能を試したい時(例:新しいレンダラーのオプション、ジオメトリノードの最新ノードなど)。新機能の情報をいち早くキャッチアップしたり、チュートリアル作成の参考にしたりするのに役立ちます。ただし、不安定な可能性もあるので、本番の作業には注意が必要です。 |
| 特定の過去バージョン | ある機能が特定のバージョンで最も使いやすかった、あるいは特定のレンダリング結果が得られた、といった場合に、そのバージョンをピンポイントで利用する。 |
このように、プロジェクトの性質や目的に応じて最適なBlenderバージョンをBlender Launcher V2で使い分けることで、安定した作業環境を維持しつつ、最新技術の恩恵も受けられるという、効率的で柔軟なワークフローを実現できるんですよ。ぜひ、色々なバージョンを試してみて、自分に合った使い方を見つけてください!
(参考:BlenderのLTS版に関する情報 – https://www.blender.org/download/lts/)
(参考:Blenderの開発版(デイリービルド)はこちらから – https://builder.blender.org/download/daily/)
Blender Launcher V2利用時の注意点とよくある問題解決
Blender Launcher V2はとっても便利なツールですけど、使うときにはいくつか知っておきたいポイントや、もしもの時の解決策があるんです。これを知っておけば、もっとスムーズにBlenderライフを楽しめるはずですよ!
ポータブル版BlenderとBlender Launcher V2の連携
「インストール不要で使えるポータブル版のBlenderを使いたい!」って人もいますよね。Blender Launcher V2は、そんなポータブル版のBlenderともうまく連携できるんですよ。でも、ちょっとしたコツがいるんです。
ポータブル版利用時の設定ポイント
ポータブル版のBlenderをBlender Launcher V2で管理する場合、Blender Launcher V2がBlenderの実行ファイルや設定ファイルをちゃんと見つけられるように設定してあげることが大切です。主なポイントはこんな感じです。
- Blenderの展開場所: ポータブル版のBlenderを展開(解凍)したフォルダの場所を、Blender Launcher V2が認識できるように、ダウンロード設定やライブラリ設定で正しく指定してあげる必要があります。
- 設定ファイルの保存場所: ポータブル版Blenderは、通常、展開したフォルダ内に設定を保存します。Blender Launcher V2経由で起動した場合も、この挙動が維持されるか確認しておくと安心ですね。
基本的には、Blender Launcher V2の「Library」タブで、ダウンロードしたBlenderのバージョン一覧が表示されるので、そこからポータブル版として展開したフォルダを指定する流れになります。詳しくは、Blender Launcher V2の公式ドキュメントやコミュニティの情報をチェックしてみてくださいね。
参考: Blender Launcher V2 GitHubリポジトリ (設定方法などに関する情報が見つかることがあります)
https://github.com/DotBow/Blender-Launcher
連携時の一般的なトラブルと対策
ポータブル版との連携では、たまに「あれ?」ってなることもあるかもしれません。そんな時のために、よくあるトラブルと対策をまとめてみました。
| トラブルの例 | 考えられる原因と対策 |
|---|---|
| Blender Launcher V2がポータブル版Blenderを認識しない | Blenderを展開したフォルダのパス指定が間違っている可能性があります。Blender Launcher V2の設定で正しいパスを指定し直してみてください。 Blenderのフォルダ構造が通常と異なる場合、認識しづらいことがあります。公式からダウンロードしたzipファイルを展開した標準的な構造になっているか確認しましょう。 |
| 設定が保存されない、または意図しない場所に保存される | Blender Launcher V2の設定で、Blenderの設定ファイルパスが正しくポータブル版のフォルダ内を指しているか確認してみてください。 書き込み権限の問題で、設定ファイルが保存できないこともあります。Blenderを展開したフォルダやその親フォルダのアクセス権限を見直してみましょう。 |
もし、うまくいかない場合は、Blender Launcher V2を一度再起動したり、PCを再起動したりすると解決することもあるので、試してみてくださいね。
Blender Launcher V2が起動しない時の対処法
「さあ使おう!」と思ったらBlender Launcher V2が起動しない…なんてことがあると困っちゃいますよね。そんな時は、慌てずに以下の点を確認してみてください。
基本的な確認事項
まずは、基本的なところからチェックしてみましょう。
- 管理者権限で実行: Blender Launcher V2の実行ファイルを右クリックして、「管理者として実行」を試してみてください。これで起動することがあります。
- 互換モードの確認: あまりないケースですが、OSとの互換性の問題で起動しないことも。実行ファイルのプロパティから互換モードの設定を見直してみるのも一つの手です。
- 必要なランタイムがインストールされているか: Blender Launcher V2は特定のフレームワーク(例えば.NET Frameworkなど)を必要とする場合があります。公式サイトやGitHubリポジトリで、必要な動作環境を確認し、不足していればインストールしましょう。
Blender Launcher V2のGitHubリポジトリのREADMEには、必要なものが記載されていることが多いです。
https://github.com/DotBow/Blender-Launcher の「Requirements」セクションなどを確認してみてください。 - セキュリティソフトの設定: お使いのウイルス対策ソフトやファイアウォールが、Blender Launcher V2の起動をブロックしている可能性もあります。一時的に無効にしてみるか、Blender Launcher V2を安全なプログラムとして登録してみてください。(セキュリティソフトの操作は自己責任でお願いしますね!)
ログファイルを確認する
Blender Launcher V2は、起動時や動作中に何かしらのエラーが起きると、ログファイルに情報を記録していることがあります。このログファイルを見ると、問題解決のヒントが見つかるかもしれません。
ログファイルの場所は、お使いのOSやBlender Launcher V2のバージョンによって異なる場合がありますが、一般的には以下の場所にあることが多いです。
- Windows:
%APPDATA%\Blender Launcher\logsや%LOCALAPPDATA%\Blender Launcher\logs
もしログファイルが見つかったら、テキストエディタで開いて、エラーメッセージや警告が出ていないか確認してみてください。エラーメッセージでウェブ検索すると、解決策が見つかることもありますよ。
再インストールを試す前に
「もうダメだ、再インストールしよう!」と思う前に、試せることがあります。それは、設定ファイルのリセット(または一時的な退避)です。
Blender Launcher V2の設定ファイルが何らかの理由で破損してしまい、起動できなくなることがあります。設定ファイルは通常、以下の場所に保存されています。
- Windows:
%APPDATA%\Blender Launcher\user_settings.jsonや%LOCALAPPDATA%\Blender Launcher\user_settings.jsonなど。
この設定ファイルを一度別の場所に移動(バックアップ)してからBlender Launcher V2を起動すると、初期設定で起動することがあります。これで起動できれば、設定ファイルが原因だった可能性が高いですね。その場合は、設定を最初からやり直すか、バックアップした設定ファイルから必要な部分だけを慎重に戻してみましょう。
それでもダメな場合は、Blender Launcher V2を一度アンインストールしてから、公式サイトやGitHubリポジトリから最新版をダウンロードして再インストールするのを試してみてくださいね。
参考: Blender Launcher V2 GitHub Issues (同様の問題が報告されているか確認できます)
https://github.com/DotBow/Blender-Launcher/issues
Blenderバージョンアップ時の設定移行
BlenderもBlender Launcher V2も、どんどん新しいバージョンが出てきますよね。バージョンアップは嬉しいけど、設定の移行ってどうすればいいんだろう?って思う人もいるかもしれません。ここでは、そのポイントを説明しますね。
Blender本体の設定移行の注意点
Blender Launcher V2を使って新しいバージョンのBlenderをダウンロード・インストールした場合、Blender本体の設定(アドオン、キーマップ、テーマなど)は、基本的にはBlender自身が引き継ぎ機能を提供しています。
新しいバージョンのBlenderを初めて起動すると、「以前のバージョンの設定を読み込みますか?」といったスプラッシュスクリーンが表示されることが多いです。ここで設定を読み込むことで、使い慣れた環境をすぐに再現できますよ。
もし自動で表示されない場合や、手動で移行したい場合は、Blenderの「編集」メニュー > 「プリファレンス」 > 「保存と読み込み」セクションにある「Blenderの旧バージョンから設定をロード」のような機能を探してみてください。
注意点としては、メジャーバージョンが大きく変わる場合(例:2.9x系から3.x系へ)は、一部のアドオンに互換性がなかったり、設定の完全な引き継ぎが難しい場合もあることです。大切な設定は、事前にバックアップを取っておくと安心ですね。Blenderの設定ファイルは、通常以下の場所にあります。
- Windows:
%APPDATA%\Blender Foundation\Blender\[バージョン番号]\config
参考: Blender公式サイト – リリースノート (各バージョンの変更点や互換性情報)
https://www.blender.org/download/releases/
Blender Launcher V2自体の設定について
Blender Launcher V2自体の設定(ダウンロード先のフォルダ指定、ライブラリのパスなど)は、Blender Launcher V2をアップデートしても、通常は引き継がれます。設定ファイル(前述のuser_settings.jsonなど)が保持されるためです。
ただし、Blender Launcher V2をアンインストールしてから新しいバージョンをインストールする場合は、設定がリセットされる可能性があるので注意してくださいね。もし設定を引き継ぎたい場合は、アンインストール前に設定ファイルをバックアップしておき、再インストール後に元の場所に戻す、といった手順が必要になるかもしれません。
Blender Launcher V2のアップデートは、多くの場合、アプリ内で通知されたり、GitHubリポジトリで新しいリリースが公開されたりします。定期的にチェックして、最新の安定版を使うのがおすすめです。
その他の注意点とTips
最後に、Blender Launcher V2をより快適に使うための、ちょっとした注意点や便利な情報をお届けします。
ファイアウォールやセキュリティソフトの設定
先ほども少し触れましたが、ファイアウォールやセキュリティソフトが、Blender Launcher V2や、Blender Launcher V2経由でダウンロードされるBlenderの通信をブロックしてしまうことがあります。特に、新しいバージョンのBlenderをダウンロードする際にエラーが出る場合は、これが原因かもしれません。
Blender Launcher V2と、Blenderの実行ファイル(blender.exe)を、お使いのセキュリティソフトの「許可リスト」や「除外リスト」に追加することで、問題を回避できる場合があります。設定方法はソフトによって違うので、お使いのソフトのマニュアルなどを確認してみてくださいね。
ダウンロード先のディスク空き容量
Blenderはバージョンによっては数百MBから1GB以上のサイズになることもありますし、複数のバージョンを管理するとなると、それなりのディスク空き容量が必要になります。Blender Launcher V2でBlenderをダウンロードする前に、ダウンロード先に十分な空き容量があるか確認しましょう。容量不足でダウンロードに失敗することもあるので、気をつけてくださいね。
古いバージョンのBlender Launcher V2からのアップデート
もし、かなり古いバージョンのBlender Launcher V2を使っている場合は、最新版にアップデートすることで、新しい機能が使えたり、バグが修正されていたり、セキュリティが向上していたりします。Blender Launcher V2のGitHubリポジトリで最新のリリース情報を確認して、定期的なアップデートを心がけると良いでしょう。
アップデート方法は、Blender Launcher V2自体に自動アップデート機能が搭載されていればそれを利用するか、手動で最新版をダウンロードして上書きインストール(または再インストール)する形になります。大きな変更があったバージョンへのアップデートの場合は、念のため既存の設定ファイルをバックアップしておくと安心ですね。
これらの注意点やTipsを参考に、Blender Launcher V2を使いこなして、Blenderでの制作活動をもっともっと楽しんでくださいね!
Blender Launcher V2 最新情報(2025年)
最新バージョンと開発状況
- 最新安定版:v2.4.7(2025年8月1日公開)
Experimental ビルドで右クリックからプルリクエスト(PR)ページを開ける機能などが追加されました。 - 開発中バージョン:v2.5.0-rc.2(リリース候補版)
新機能のテストや改良が行われており、今後さらに利便性が高まる見込みです。 - 対応OS:Windows / Linux(glibc 2.31 以上)
- 配布元:GitHub公式ページ
まとめ
Blender Launcher V2、Blenderを日常的に使う人にとっては、もう手放せないくらい便利なツールだって、だんだん評判になってきてるんです。特に、いろんなバージョンのBlenderをプロジェクトごとに使い分けたい、安定版と開発版を気軽に試したいって思ってる人には、まさに「これだ!」って感じの、作業効率をグッと上げてくれる解決策になるはずです。バージョン管理の煩わしさから解放されるのは、大きなメリットと言えるでしょう。
この記事では、Blender Launcher V2の基本的な機能から、インストールと初期設定、そしてBlenderの各バージョンをダウンロードしたり切り替えたりする普段の使いこなし方まで、しっかり解説してきました。安定版と開発版を上手に使い分ける方法や、プロジェクトに最適なバージョンを選ぶコツも紹介したので、すぐにでも活用できるはずです。結果として、Blenderでの作業がこれまで以上にスムーズに進むことを実感できるでしょう。
さらに、Blender Launcher V2はアドオン管理を楽にしたり、旧バージョンとの互換性を確認したりするのにも役立ちます。特定のバージョン専用機能も気軽に試せるようになるんです。Blenderでの制作をもっと快適に、もっと効率的にしたいなら、Blender Launcher V2、ぜひ試してみてほしいんです。きっと、「もっと早く使っておけばよかった!」って思うはずですよ。気になった方は、さっそく導入して、その便利さを実感してみてください!


