Photoshop「消点」機能の詳細解説:遠近法を活用した画像編集の極意
Photoshopの「消点」(Vanishing Point)機能は、画像内の遠近感(パース)に合わせてオブジェクトを自然に配置、変形、修復するための強力なツールです。この機能は、平面的な画像を三次元的な空間にシームレスに統合することを可能にし、デザインのリアリズムを飛躍的に向上させます。
002 荷物を持つ配達員

今回は、「消点」を使ってロゴマーク(画像の場合)をダンボール箱に全面と側面に付けてみましょう。左手の隠れた部分のロゴマークを隠すように編集します。
 dankdenet
dankdenet順番の通りに一度作ってみてください。
作業手順
1.背景レイヤーを選択して「べた塗り」で好きな色を指定してください。(注1)
2.配達員の画像を読み込んでレイヤー右の方で右クリックして※1「スマートオブジェクトに変換」します。(注2)
3.背景画像があれば一旦、非表示にします。
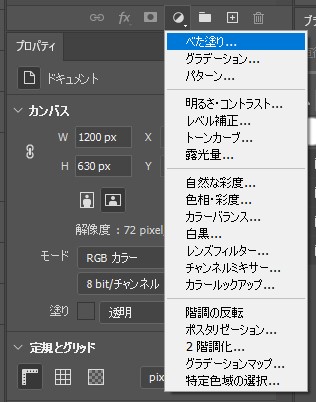
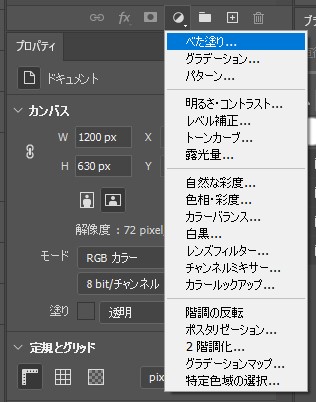
(注1)
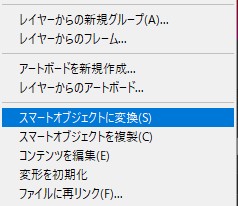
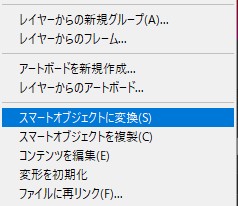
(注2)
※1.スマートオブジェクトとは、データの質を落とさずやり直しができるデータ形式こと
(元の画像より大きくすると劣化すします。元の画像の大きさの範囲内)
配達員の画像の背景をマスクします。
1.左下の「被写体を選択」をクリックします。(注3)
2.「レイヤーマスク」を選択します。(注4)


(注3)


(注4)
1.ロゴを読み込み、「レイヤーをラスタライズ」する。(注5)
2.ロゴを「長方形選択ツール」で選択して、「ctrl」+「x」でカットする。
3.「フィルター」→「消点」を選択する。
4.左上のメニューから「面作成ツール」を選択してロゴをはめ込みたい面の門を選択します。(注6)(注7)
また、横の面もロゴをはめ込みたいので縦の辺の中央を「ctrl」を押しながらカーソルを合わせるとカーソルが変わりそのままドラッグして側面も面を作成できます。(注8)
5.「ctrl」+「v」でロゴをペーストします。
6.ロゴを選択して表示したい面にドラッグし大きさを決める。
7.再度、「ctrl」+「v」でロゴをペーストします。今度は側面にロゴを配置します。右上の「OK」ボタンを押します。
8.ロゴマークのレイヤーを一旦、非表示にします。
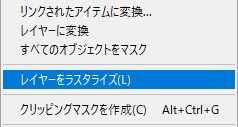
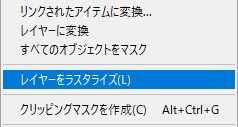
(注5)
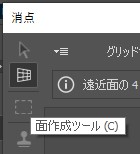
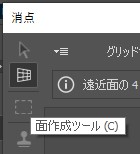
(注6)


(注7)


(注8)
1.配達員のレーヤーを選択して「クイック選択ツール」でロゴの隠れる部分(配達員の左手の部分)選択して選択範囲のメニューから「選択部分を反転」する。(注9)
2.ロゴマークのレイヤーを選択して表示にして下のメニューから「レイヤーマスク」をクリックします。
(注10)


(注9)


(注10)


面修正ツール…面の選択、編集、移動、サイズ変更を行います。


面作成ツール…4つのコーナーポイントを打つことで新しい面を作成します。


選択ツール…はめこみ画像を移動またはコピーします。また、はめこみ画像をペースト後に選択範囲を作成します。


スタンプツール…画像を部分的にコピーしてペイントします。


ブラシツール…選択した色を遠近面にペイントします。


変形ツール…バウンディングボックスのポイントを移動して、画像の拡大・縮小、回転、移動を行います。


スポイトツール…ペイントに使用するカラーを選択します。


ものさしツール…オブジェクトの距離および角度を測定します。


手のひらツール…プレビューウィンドウ内を移動します。


ズームツール…プレビューウィンドウを拡大または縮小します。
Photoshop「消点」機能の概要
「消点」機能は、写真の遠近感(パース)に合わせて画像の複製、変形、修復といった作業を簡単に行うことを目的としています。
これは、画像内のオブジェクトや編集内容を、その画像の遠近感に合わせて拡大縮小・配置することを可能にするPhotoshopフィルターです。
旧コマンド名は「Vanishing Point (バニシングポイント)」であり、Photoshop 2021後半のマイナーアップデートから「消点」に名称が変更されましたが、機能に変わりはありません。
このツールの主な目的は、壁に絵や落書きを追加する際に正しい遠近感を維持するなど、手動での変形や判断に伴う時間と不正確さを排除し、プロセスを自動化することにあります。
この自動化は、グラフィックデザインやアートにおける長年の課題、すなわち二次元平面上に三次元空間を正確に表現するという困難な作業を簡素化します。
手動でのパース調整は非常に難しく、時間と試行錯誤を要するため、この自動化された機能はデザイナーのワークフローを根本的に変革し、より複雑でリアルな合成作業を効率的に実現するための「自動化されたパース調整エンジン」として機能すると言えます。
遠近法は、芸術と写真の両方に適用される興味深い概念です。定義上、消点とは、平行線が収束して奥行きの印象を生み出す地平線上の点です。
これは「収束点」とも呼ばれ、絵画や描画において平行線が集まるように見える地平線上の場所を指します。
アーティストは、平らな表面に描かれたり描かれたりしたオブジェクトを三次元的に見せることで、リアリズムを生み出すために消点の概念を使用します。
この概念はルネサンス期に初めて登場し、19世紀に芸術界でパースを伝えるツールとして普及しました。
「消点」機能の主な用途としては、パッケージデザインをモックアップに貼り付けたり、建物の壁面にポスターやグラフィティを配置したりする作業が挙げられます。
また、住宅のリノベーションのモックアップで家具や写真を配置し、すべてが完璧な遠近感で配置されるようにする際にも非常に役立ちます。
その他、不要なものの除去や画像の修復など、パースのある画像での多様な編集作業に利用できます。
「消点」機能へのアクセスと名称の変遷
Photoshopの「消点」機能は、メニューバーの「フィルター」から「消点」を選択することでアクセスできます 2。Windowsでは Ctrl + Alt + V、Macでは Option + Command + V のショートカットキーを使用することも可能であり、これを活用することで作業効率を大幅に向上させることができます 6。
この機能は、過去には「Vanishing Point (バニシングポイント)」という英語名で知られていました。
しかし、Photoshop 2021の後半のマイナーアップデートから、日本語版では「消点」へと名称が変更されました。
この名称変更は、機能自体には影響を与えていませんが、ユーザーが旧バージョンと新バージョンを横断して作業する際に、同じ機能であることを認識するための重要な情報となります。特に、古いチュートリアルや資料を参照する際には、「Vanishing Point」が現在の「消点」に相当することを理解しておく必要があります。
「消点」ワークスペースの基本操作とツール詳解
「消点」機能は、専用のワークスペース内で操作が行われます。このワークスペースは、遠近感のある編集を効率的に行うために設計されており、独自のツールセットと視覚的なフィードバックを提供します 2。
基本的なワークフロー:ステップバイステップガイド
「消点」機能を使用した画像合成の一般的なワークフローは、以下のステップで構成されます。
- 合成画像の準備とレイヤー設定:まず、遠近面のある背景画像と、そこに貼り付けたいデザイン画像を用意します 。デザイン画像は、合成前に全選択(Ctrl/Cmd + A)してコピー(Ctrl/Cmd + C)しておく必要があります。
この際、貼り付けたい画像が正しくコピーされているかを確認することが重要です。
また、合成後の画像を非破壊的に編集できるように、背景画像の上に新規の空のレイヤーを作成し、そのレイヤーを選択した状態で「消点」ワークスペースを開くことが推奨されます 2。これにより、後からの調整が容易になります。 - 遠近面の作成:グリッドの調整と色の意味:「消点」ワークスペースに入ったら、「面作成ツール」(ショートカット C)を選択し、貼り付けたい面の四隅をクリックして遠近面を作成します。
このグリッドは、編集のガイドとなります 6。グリッドのガイドラインの色は、その状態を示します。
- 青色: 面が正しく設定され、遠近感が正確に指定されていることを示します 。
- 黄色: 正しくないが許容範囲内であることを示します。
- 赤色: 面の幾何学的形状が不均衡で正しくないため、やり直しが必要であることを示します。
グリッドが赤や黄色の場合は、コーナーポイントを移動して調整し、青色になるようにします。
強すぎるパースの場合、グリッドが青色でも貼り付けがうまくいかないことがあります。
その際は、グリッドのパースを微調整したり、コーナーポイントをわずかにずらしたりすると解決することがあります。
| グリッド表示色 | 意味 | 推奨されるアクション |
|---|---|---|
| 青色 | 有効な遠近面が設定されている | そのまま作業を続行 |
| 黄色 | 面が有効でないが、許容範囲内 | 微調整を検討 |
| 赤色 | 面が無効(アスペクト比などが計算できない) | コーナーポイントを再調整、またはやり直し |
- オブジェクトの貼り付け、移動、拡大縮小、回転:遠近面が作成できたら、コピーしておいた画像を Ctrl/Cmd + V で「消点」ワークスペース内に貼り付けます。
貼り付けた画像は、最初は遠近感のない状態で表示されます。
これをドラッグして作成したグリッド内に移動させると、自動的に遠近感に合わせて変形されます 。
画像のサイズや位置を調整するには、Ctrl/Cmd + T でバウンディングボックスを表示させ、コーナーポイントをドラッグして拡大縮小や回転を行います。
貼り付けた後、画像が選択された状態(バウンディングボックスが表示されている状態)でなければ、移動や拡大縮小、削除ができなくなってしまうため、注意が必要です。
もし固定されてしまった場合は、Ctrl/Cmd + Z で元に戻すか、一度「消点」パネルをキャンセルしてやり直す必要があります。 - 描画モードによる自然な馴染ませ方:「消点」ワークスペースでの作業が完了したら、「OK」ボタンをクリックして通常のPhotoshop画面に戻ります。
合成した画像が配置されたレイヤーの描画モードや不透明度を調整することで、背景画像に自然に馴染ませることができます。
例えば、ポスターが窓ガラスや壁に自然に馴染むように見せるために、レイヤーの不透明度を調整したり、モックアップでは「乗算」モードを適用したりすることが推奨されます。
これにより、リアルな仕上がりを実現できます。
「消点」ワークスペース内の主要ツール解説
「消点」ワークスペースには、遠近感のある編集をサポートするための様々なツールが用意されています。
| ツール名(日本語) | ツール名(英語) | ショートカット | 主な機能 |
|---|---|---|---|
| 面作成ツール | Create Plane Tool | C | 遠近面を定義する4つのコーナーポイントを設定し、新しい面を作成します。ワークスペースを開いたら最初に使うツールです。 |
| 面修正ツール | Edit Plane Tool | V | 面の選択、編集、移動、サイズ変更を行います。アンカーポイントを動かして面の形状を調整したり、面全体を移動したりできます。 |
| 選択ツール | Marquee Tool | M | 長方形選択範囲を作成し、貼り付けた画像を移動またはコピーします。複数の連結した面がある場合、選択範囲はそれらのパースに合わせて「曲がる」特性があります。 |
| スタンプツール | Stamp Tool | S | 通常のPhotoshopのコピースタンプツールと同様に、画像の一部をサンプリングして、設定された遠近感に合わせてペイントします。遠近感に沿った正確なクローン作成が可能です。 |
| ブラシツール | Brush Tool | B | 選択した色を遠近面にペイントします。ブラシストロークも遠近感に合わせて自動的に拡大縮小され、奥行きをシミュレートします。 |
| 変形ツール | Transform Tool | Ctrl/Cmd + T | 貼り付けた画像(フローティング選択範囲)の移動、拡大縮小、回転を行います。バウンディングボックスが表示され、自由な変形が可能です。 |
| スポイトツール | Eyedropper Tool | I | プレビュー画像上の特定の色をクリックして選択し、ブラシツールで使用するカラーを設定します。 |
| ものさしツール | Measure Tool | R | 遠近面上のオブジェクトの距離と角度を測定します。既存の面が定義されている場合にのみアクティブになります。 |
| 手のひらツール | Hand Tool | H | プレビューウィンドウ内を移動します。スペースバーを押しながら他のツールを使用している間も利用できます。 |
| ズームツール | Zoom Tool | Z | プレビュー画像を拡大または縮小します。精密な作業を行う際に役立ちます。 |
「消点」機能の応用テクニック
「消点」機能は、基本的な画像合成だけでなく、より高度な編集作業にも応用できます。その柔軟性と正確性は、様々なクリエイティブな表現を可能にします。
複数の遠近面の作成と接続
複雑なシーンや複数の面を持つオブジェクトに画像を合成する場合、複数の遠近面を作成することが可能です。
最初の遠近面を作成した後、「面作成ツール」または「面修正ツール」を使用して、既存の面の端点からドラッグすることで、新しい面を派生させることができます。
これにより、例えば建物の角を挟んで異なる面に画像を配置したり、箱の複数の側面にデザインを適用したりすることが容易になります。
デフォルトでは、接続された面は90度の角度で作成されますが、これは上部のツールバーにある「角度コントローラー」で調整可能です。
複数のグリッドを効果的に設定し、それらを切り替えることで、複雑な画像でも正確な編集が実現できます。
遠近感のあるペイントとクローンスタンプの活用
「消点」ワークスペース内の「ブラシツール」を使用すると、遠近感に沿ってペイント、描画、または書き込みを行うことができます。
ブラシストロークは、自動的に奥行きをシミュレートするように拡大縮小されます。
これにより、壁に直接描いたようなリアルなグラフィティや、遠近感のあるテクスチャの追加などが可能になります。ブラシのサイズ、硬さ、色も調整できますが、通常のワークスペースで読み込んだカスタムブラシは使用できない点に注意が必要です。
また、「消点」ワークスペース内の「スタンプツール」は、通常のコピースタンプツールとは異なり、遠近面の角度とサイズに合わせてピクセルをサンプリング・ペイントします。
これにより、例えばレンガの壁の欠損部分を修復する際に、通常のコピースタンプツールでは角度やサイズが合わない問題が発生しますが、「消点」スタンプツールを使用すれば、遠近感に沿った正確なクローン作成が可能になります。
さらに、このツールは上部ツールバーの「修復」オプションをオンにすることで、「修復ブラシ」としても機能します。これは、遠近感のある画像で不要なものを除去する際にも非常に便利です。
リアルな影と反射の作成方法
合成されたオブジェクトをよりリアルに見せるためには、適切な影と反射の追加が不可欠です。
影を追加するには、「消点」ワークスペース内の「スタンプツール」または「ブラシツール」を使用し、グリッドの線に沿って、シーンの遠近感と照明に合った影をペイントします 6。影の不透明度を調整したり、ノイズを追加したりすることで、より自然な仕上がりになります。
反射を作成するには、新しいグリッドを作成し、「スタンプツール」を使用してオブジェクトを複製し、反転させることで、反射しているように見せることができます。
その後、ガウスぼかしを適用してエッジを柔らかくし、シーンの照明や環境に合わせて微調整することで、リアルな反射を表現できます。これらの要素を追加することで、画像に深みとリアリズムが生まれます。
遠近法に沿ったテキストの配置と調整
「消点」機能は、建物や看板など、遠近感のある表面にテキストを配置する際にも非常に強力です。
テキストレイヤーをラスタライズしてコピーし、遠近面を作成した「消点」ワークスペース内に貼り付けることで、テキストが自動的にパースに合わせて変形されます。
その後、位置やサイズを調整し、必要に応じて「テキストワープツール」を使用して形状や曲率を調整することで、より自然な配置が可能になります。
この技術は、デジタルサイネージのモックアップや、建物の壁面への広告の合成などに活用できます。
不要なオブジェクトの除去と修復
「消点」機能は、画像の修復や不要なオブジェクトの除去にも応用できます。
特に、コピースタンプツールや修復ブラシツールを「消点」ワークスペース内で使用することで、遠近感に沿った形でピクセルをサンプリングし、違和感なくオブジェクトを消去したり、テクスチャを修正したりすることが可能です。
これは、通常のツールではパースが合わずに不自然な仕上がりになるような、複雑な背景を持つシーンで特に有効です。
「消点」使用時のよくある問題と解決策
「消点」機能は非常に強力ですが、その操作にはいくつかの注意点があり、ユーザーが問題に直面することも少なくありません。ここでは、よくある問題とその解決策を詳述します。
| 問題 | 原因 | 解決策 |
|---|---|---|
| 「消点」フィルターが非アクティブ(グレー表示) | 画像のカラーモードがCMYKである。スマートオブジェクトレイヤーが選択されている。 | 画像のカラーモードをRGBに変換する(「イメージ」>「モード」>「RGBカラー」)。 新規レイヤーを作成し、そのレイヤーを選択して「消点」を開く。 |
| 貼り付けた画像が「消点」パネル内で表示されない、または切り取られる | 貼り付けたい画像が正常にコピーされていない。 通常画面で選択範囲が解除されていない。 貼り付け画像が大きすぎる 。 | 「消点」パネルをキャンセルし、通常画面で画像を全選択(Ctrl/Cmd + A)してコピーし直す。通常画面に戻り、選択範囲を解除(Ctrl/Cmd + D)してから再度試す。 貼り付け前に通常画面で画像のサイズをある程度調整しておく。 |
| グリッドが正しく表示されない、または歪む(赤色/黄色表示) | 面作成時のクリック位置が不正確。遠近感が強すぎる画像でのグリッド設定の困難さ。 | コーナーポイントを慎重に再調整し、グリッドが青色になるようにする。ズームインしてより精密に調整する。グリッドのパースをわずかに調整したり、コーナーポイントを微細にずらしたりする。 |
| 貼り付けたオブジェクトが操作中に固定されてしまう | 貼り付けた画像が選択範囲から外れてしまった。 | Ctrl/Cmd + Z で操作を元に戻し、画像が選択された状態に戻す。 一度「消点」パネルをキャンセルし、再度開いてから貼り付け直す。 |
| パフォーマンスが低下する、またはクラッシュする | 高解像度や非常に大きな画像を扱っている 。システムリソースの不足。 | 作業前に画像のサイズを適切に調整する 。Photoshopを再起動し、他のアプリケーションを閉じる。Photoshopの環境設定でパフォーマンス設定を見直す。 |
| グリッドが消える | グリッドの表示設定がオフになっている。ズームレベルや解像度が不適切。 | 「表示」>「表示」>「グリッド」でグリッド表示がオンになっているか確認する。ズームレベルを調整するか、画像の解像度を確認する。 |
| コピースタンプツールでオブジェクトが歪む | コピースタンプツールの位置合わせがグリッドと一致していない。 | コピースタンプツールをグリッドに合わせ、サンプリング領域をグリッドの線に合わせる。ブラシサイズを調整するか、ソース/ターゲット領域を再配置する。 |
「消点」機能を最大限に活用するためのベストプラクティス
「消点」機能は、その複雑さゆえに習熟には時間がかかりますが、いくつかのベストプラクティスを遵守することで、より効率的かつ効果的に活用できます 。
非破壊編集の重要性:新規レイヤーの活用
「消点」機能で合成する画像は、必ず新規レイヤーに配置することが推奨されます。これにより、元の画像に影響を与えることなく、合成後のレイヤーの不透明度、描画モード、レイヤースタイルなどを自由に調整できます。
万が一、編集に失敗した場合でも、新規レイヤーを削除してやり直すことが容易になり、非破壊的なワークフローを維持できます 。この戦略的なアプローチは、後の修正や調整の柔軟性を確保し、プロジェクトの効率と品質を向上させる上で不可欠です。
効率的なワークフローのためのショートカットとヒント
「消点」ワークスペース内のツールには、それぞれショートカットキーが割り当てられています。
例えば、「面作成ツール」は C、「面修正ツール」は V、「選択ツール」は M、「スタンプツール」は S、「ブラシツール」は B、「変形ツール」は Ctrl/Cmd + T です。
これらのショートカットを習得することで、ツールの切り替えがスムーズになり、作業速度が格段に向上します。
特に、Ctrl/Cmd + V で画像を貼り付け、Ctrl/Cmd + T で変形する一連の操作は頻繁に利用されるため、熟練が求められます 2。
高解像度画像での作業の注意点
高解像度の画像で作業することは、最終的な出力品質を確保するために重要ですが、「消点」機能を使用する際には、パフォーマンスに影響を与える可能性があります。
特に、非常に大きな画像を貼り付ける場合、Photoshopの演算に時間がかかり、ラグが発生することがあります。
このため、必要に応じて、貼り付けたい画像のサイズをある程度調整してから「消点」ワークスペースに入るか、貼り付け直後に変形ツールで縮小することが推奨されます。
こまめな保存とプレビュー機能の活用
作業中はこまめにファイルを保存し、異なるバージョンを保存することで、問題が発生した場合に簡単に以前の状態に戻れるようにすることが重要です。
また、「消点」ワークスペースには「プレビュー」オプションがあり、作業の進捗を元の画像と比較しながら確認できます。これにより、最終的な仕上がりを予測し、より正確な調整を行うことが可能になります。
その他のヒント
- レイヤーマスクの活用: 「消点」で合成した要素の微調整には、レイヤーマスクが非常に有効です。
これにより、部分的に隠したり表示したりすることができ、より自然なブレンドを実現できます。 - 実験と探求: 「消点」機能は、単にリアルな合成だけでなく、デジタルアートやシュールな構図など、創造的なプロジェクトにも無限の可能性を秘めています。
様々な設定やツールを試すことで、新たな表現方法を発見できるでしょう。
「消点」機能の現状と今後の展望
Adobeは2021年に、Photoshopの3D機能の一部、特に「Vanishing Point」フィルターを含む機能が今後のアップデートで削除されることを発表しました。
これは、Photoshopが3D機能の提供方法において戦略的な転換を図っていることを示唆しています。
しかし、これはAdobeが3D機能を完全に放棄したことを意味するものではありません。むしろ、より専門的で強力な3DツールをAdobe Substance 3Dコレクションとして提供することで、ユーザーの高度な3Dニーズに応えようとしています。
Adobe Substance 3Dコレクションの主要ツール
- Substance 3D Stager: 詳細な3Dシーンの作成、アセットの配置、マテリアルの調整、照明と影の効果の追加により、リアルな環境を構築します。
- Substance 3D Painter: 3Dオブジェクトに鮮やかな色やテクスチャをペイントするためのツールで、高度なブラシとマテリアルを備えています。映画、ビデオ制作、ゲーム業界で広く使用されています。
- Substance 3D Designer: ビデオゲームや視覚効果におけるマテリアル作成の標準ツールであり、プロフェッショナルグレードの機能を提供します。
- Substance 3D Sampler: 実世界の写真をリアルな3Dマテリアルに変換するツールです。参照写真から開始したり、ツール内で写真をキャプチャしたりできます。
- Substance 3D Modeler: 強力な3Dシェイプ作成ツールで、従来の3Dモデリングの技術的制約なしに、コンセプトアート、スケッチ、プロトタイプを作成できます。デスクトップとVRワークフロー間のシームレスな移行をサポートします。
これらのSubstance 3Dツールは、高品質な3Dデザインを作成するために設計されており、「消点」フィルターが提供していたパース調整の概念を、より広範で専門的な3Dワークフローへと拡張するものです。
したがって、「消点」フィルターの利用可能性はPhotoshopのバージョンに依存しますが、Adobeは3D編集のニーズに対して、より特化したソリューションを提供し続けていると言えるでしょう。
まとめ
Photoshopの「消点」機能は、画像内の遠近感に合わせてオブジェクトをシームレスに合成、変形、修復するための非常に強力なツールです。その目的は、手動での複雑なパース調整を自動化し、デザイナーのワークフローを効率化し、よりリアルな合成結果を実現することにあります。
この機能は、モックアップ作成、建築物へのグラフィック配置、リアルな影や反射の追加、遠近感のあるテキストの配置、さらには不要なオブジェクトの除去といった多岐にわたる用途で活用できます。ワークスペース内の面作成ツール、選択ツール、スタンプツール、ブラシツール、変形ツールなどの多様なツール群は、精密な編集を可能にします。
「消点」機能の習得には、グリッドの色が示す意味の理解、新規レイヤーでの非破壊編集、ショートカットキーの活用、そして高解像度画像でのパフォーマンスへの配慮など、いくつかのベストプラクティスがあります。また、フィルターが非アクティブになる、貼り付けがうまくいかない、グリッドが歪むといった一般的な問題に対する解決策を把握しておくことも、スムーズな作業には不可欠です。
Adobeの3D機能戦略の転換により、「消点」フィルターの将来的な位置づけは変化する可能性がありますが、その核となる「遠近法に沿った編集」という概念は、Substance 3Dコレクションなどのより専門的なツール群へと引き継がれています。
最終的に、「消点」機能は、Photoshopユーザーが二次元画像に三次元的な奥行きとリアリズムを付与するための不可欠なスキルセットの一部であり続けます。継続的な実践と探求を通じて、この強力なツールの可能性を最大限に引き出し、クリエイティブな表現の幅を広げることが推奨されます。


